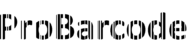Здесь мы пошагово расскажем и покажем как настроить принтер этикеток с нуля.
1. РАСПАКОВКА ПРИНТЕРА
Произвести первоначальную распаковку принтера. Снять все защитные пленки!
Убедиться в наличии кабеля для подключения к ПК. Не у всех производителей или моделей принтеров в комплекте они присутствуют, поэтому необходимо заранее уточнять этот момент при покупке принтера.
2. ЗАГРУЗКА МАТЕРИАЛОВ ДЛЯ ПЕЧАТИ
Перед включением принтера необходимо установить материалы для печати: рулон этикетки и, при необходимости, красящую ленту (Ribbon).
Т.е., если планируете использовать только термо-этикетку, то красящая лента не нужна. В остальных случаях (полуглянцевая этикетка, текстильные ленты и прочее) печать происходит только с применением красящей ленты.

После установки этикетки, ВАЖНО не забыть выставить датчики , которые будут калибровать этикетку для корректной печати.
— Если используется этикетка с зазорами, то датчик должен располагаться по середине этикетки (или в том месте, где между этикетками просвет).
— Если используется этикетка с черной меткой (например, этикетки с перфорацией), то датчик должен располагаться ровно под этой меткой.
— Если используется непрерывная лента (например, текстильная), то датчик калибровки использоваться не будет, поэтому расположение его не важно.

3. ВКЛЮЧЕНИЕ ПРИНТЕРА И ПОДКЛЮЧЕНИЕ К ПК
После того, как была произведена загрузка материала для печати, подключить принтер к ПК по USB-кабелю, включить питание принтера.
4. УСТАНОВКА ДРАЙВЕРА НА ПК И НАСТРОЙКА ПАРАМЕТРОВ
Перед установкой рекомендуем скачать последнюю (актуальную) версию драйвера для вашего принтера. После чего можно приступить к установке, соблюдая все рекомендации при выполнении процесса.
Когда драйвер установлен, произвести настройки печати. для этого, на вашем ПК зайти в «Панель управления» -> «Устройства и принтеры«.
Затем нажать на иконку вашего принтера правой кнопкой мыши и выбрать «Настройки печати«
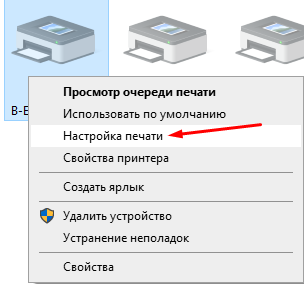
1. В открывшемся окне выбрать вкладку «Параметры страницы«. В этом окне необходимо выставить размеры вашей этикетки (область печати). Если размеры в настройках будут отличаться от реальных, принтер будет выдавать ошибку при печати или печатать не в размеры этикетки.
Не забываем нажать «Применить» после внесения изменений.
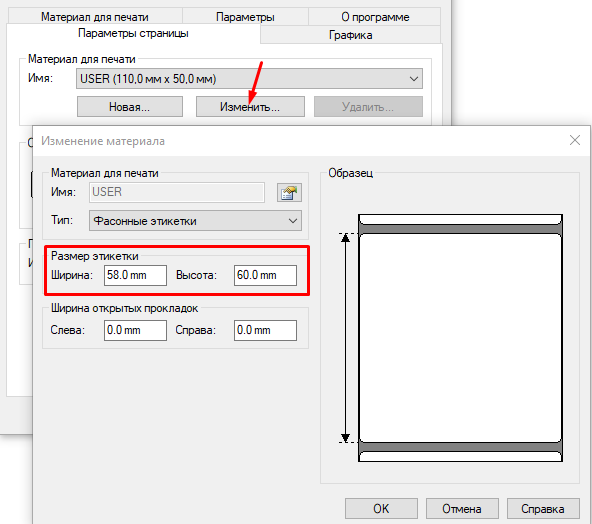
2. Следующим шагом необходимо указать принтеру, какой метод печати будет использоваться и с каким типом датчика калибровки ему работать.
Для этого перейти во вкладку «Материал для печати«. Здесь необходимо указать:
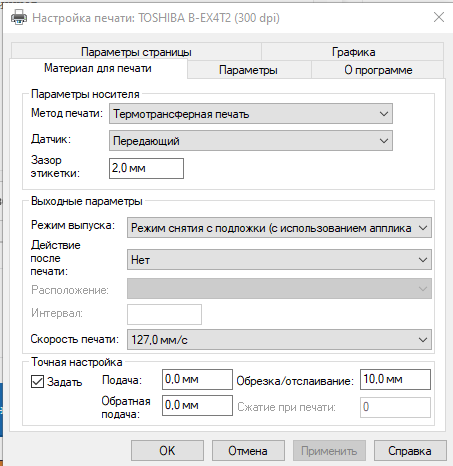
- Метод печати. Если используется красящая лента (Ribbon), то выбрать «Термотрансферная печать«, если нет — то «Прямая термопечать» (для термо-этикетки).
- Датчик. Если этикетка с зазором, то выставить «Передающий«. Если с черной меткой — «Отражающий«. Если непрерывная лента — значение «Нет«
- Зазор этикетки. Ширина зазора между этикетками, по которой будет происходить калибровка.

Также в этой вкладке можно задать дополнительные настройки, такие как «Выходные параметры» (действие после печати) и «Скорость печати».
3. Во вкладке «Графика» нужно выставить значение «Сглаживание» в положение «Нет». Это позволит улучшить качество выводимой печати.
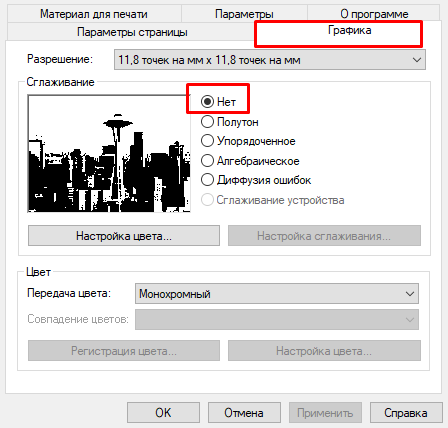
4. Изменение настроек во вкладке «Параметры» является пунктом опциональным. Если во время печати или настройки вам необходимо увеличить/уменьшить четкость (плотность) выводимой печати, то сделать это можно путем изменения плотности печати (увеличение или уменьшение нагрева печатающей головки) для режима, используемого принтером в данный момент.
Стоит обратить внимание, что работа на максимальных значениях продолжительное время может привести к быстрому (преждевременному) выходу из строя печатающей головки.
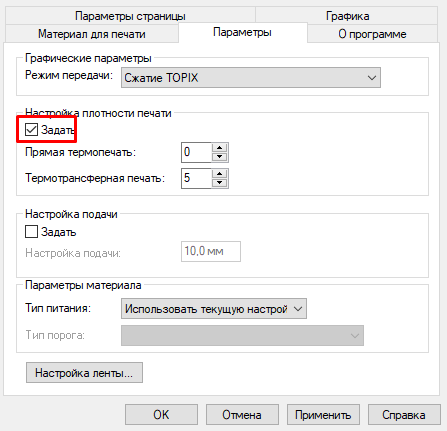
5. КАЛИБРОВКА ПРИНТЕРА
Завершением настройки принтера этикеток станет его калибровка.
Для этого, необходимо нажать на иконку вашего принтера правой кнопкой мыши и выбрать «Свойства принтера».
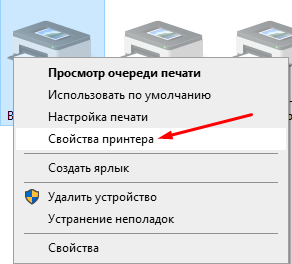
Затем перейти во вкладку «Общие» и нажать на кнопку «Пробная печать» (можно прогнать сразу несколько этикеток).
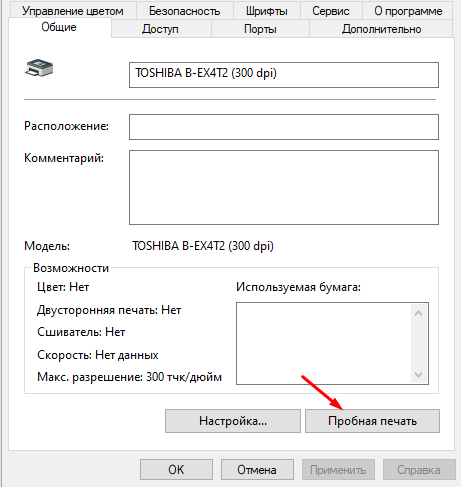
Убедиться, что этикетка откалибрована, качество печати соответствуют вашим требованиям.